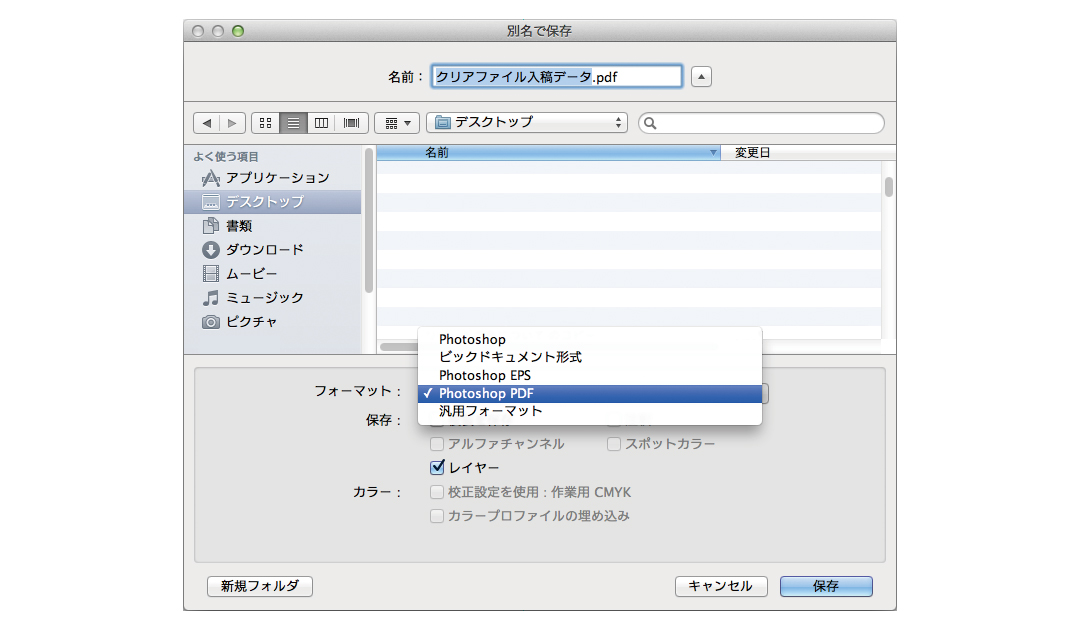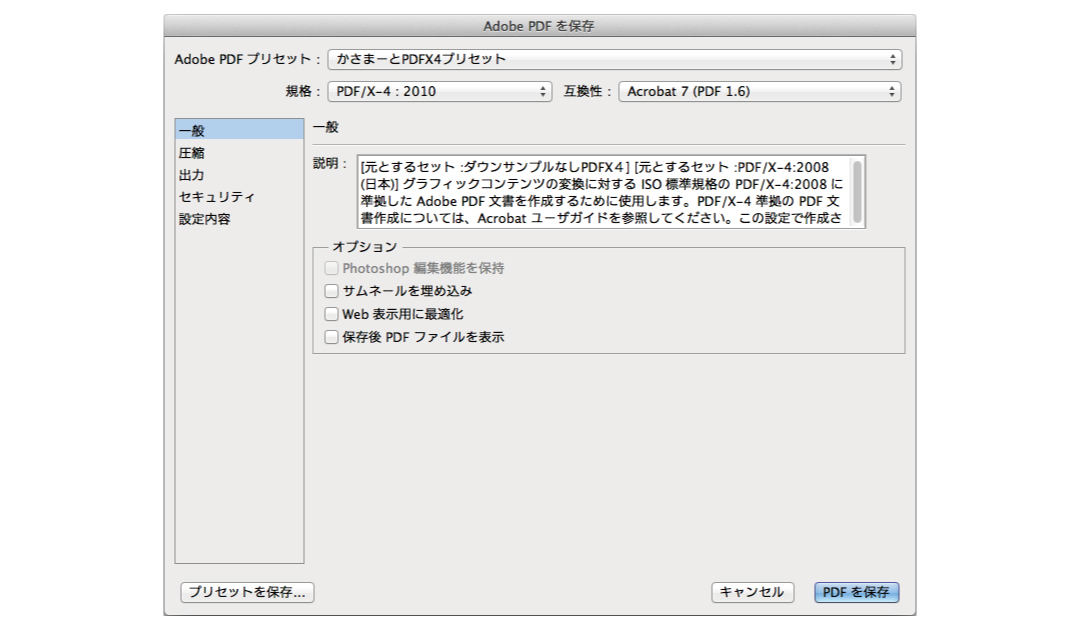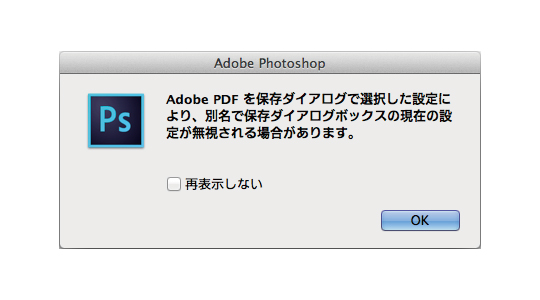- ホーム
- 入稿データ作成ガイド
- フォトショップの注意点
入稿データ作成ガイド
イラストレーターの注意点|フォトショップの注意点|データ入稿前にチェック!
対応バージョンについて|データチェックについて|データ入稿方法について|PDF入稿について
データ作成代行サービスについて|ソフトのバージョンによるバグと対策例について
フォトショップの注意点
きれいなデータを作るためのポイント|色について|文字や線について|入稿形式について
きれいなデータを作るためのポイント
テンプレートについて|トンボ・ぬりたし|デザインの配置位置について|指かけと裂け止めについて
センターの折り目
テンプレートについて
ご入稿の際は必ず当社指定のテンプレートをご使用ください。
AI 形式とPSD形式のテンプレートを各商品ページにご用意いたしております。サイズをご確認の上ご利用ください。
テンプレートダウンロード
当社テンプレートを使用してデータを作成してください。
他社テンプレートでは指かけや裂け止め、溶着加工の位置や形状が異なります。
仕上がりサイズが一致していれば印刷は可能ですが、意図しない仕上がりになる可能性がございます。
フォトショップのテンプレートについて
・テンプレートの解像度は編集しないでください。

色について
カラーモードについて(RGB とCMYK)|リッチブラック|4色ベタ|バーコードやQR コードについて|共通デザインのCMYK 数値について
文字や線について
ラスタライズもれに注意|文字(フォント)サイズについて|線の細さについて
ラスタライズもれに注意
全ての文字(フォント)データにラスタライズ処理を行なってください。
「ラスタライズ処理」とは、文字(フォント)データを画像化する処理のことです。
ラスタライズ処理をしないと別のパソコンで開いた際、初期設定されているフォントや別のフォントに自動的に置き換わってしまいます。
ラスタライズ処理することで、フォントが変わらずそのままの形で文字を表示することができます。
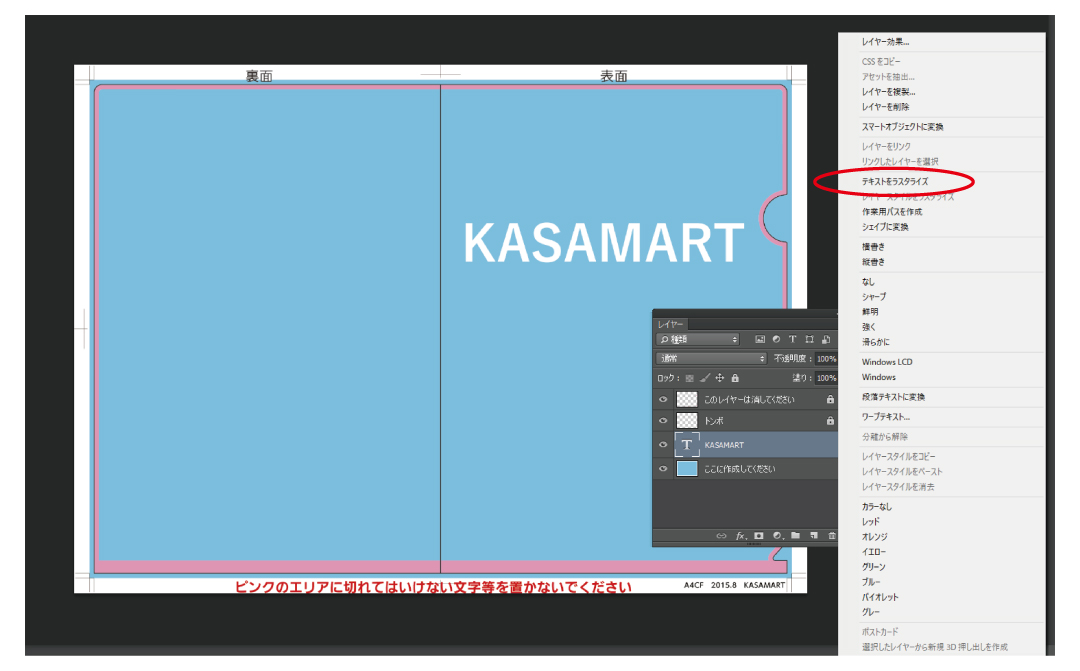
ラスタライズ処理の方法
①テキストレイヤーを選択し、右クリック。
②「テキストをラスタライズ」を選択します。文字が画像化されます。
※ラスタライズされたテキストは、編集できなくなりますのでラスタライズ前のデータを別名保存しておくことをおすすめいたします。
線の細さについて
線の細さは4px(3pt) 以上を推奨しております。
4px 未満の線は細すぎてうまく印刷されないことがありますので、十分ご注意ください。
また、白抜きの場合、線が細すぎると潰れて見えなくなる可能性があるため、7px(5pt)
以上の白線にすることをおすすめします。

入稿形式について
Photoshop もしくはPDF/X-4 にて|Photoshop からPDF/X-4 へ保存する方法
Photoshop もしくはPDF/X-4 にて
Photoshop で作成したデータは、psd 形式もしくはPDF/X-4 にてご入稿いただけます。
epsやoffice系ソフトでの作成データはお受けできませんのでご注意ください。
psd形式の場合
作成されたデータをフォルダにまとめて、必ず圧縮してからご入稿ください。
テキストデータ保持されたままだと、うまく表示できず不備となる可能性がございますので、最後に必ずレイヤーの統合処理を行ってください。

レイヤーの統合方法
「このレイヤーは消してください」のレイヤーは消去し、レイヤーの統合をしてください。
※レイヤーを統合すると文字の編集などができなくなりますので、統合前のデータも別名保存しておいてください。
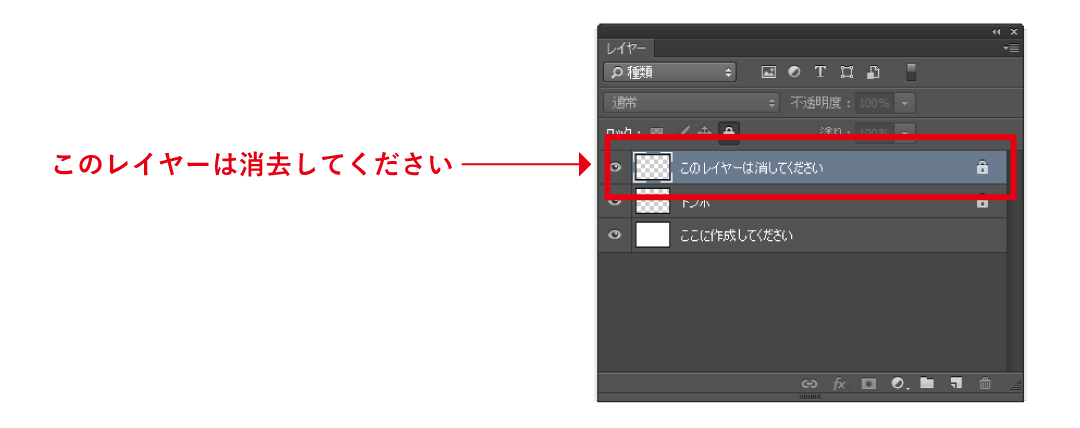
「トンボ」と「ここに作成してください」のレイヤーのみにしたら、レイヤーウィンドウのオプション画面から「画像を統合」を選択してください。
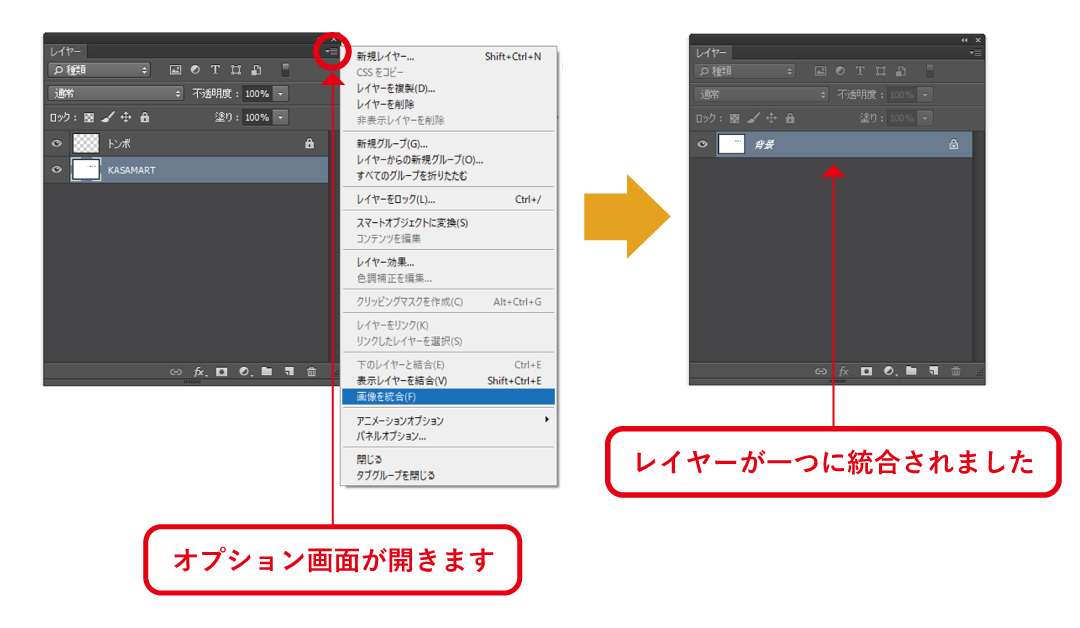
PDFの場合
当社指定の「かさまーとプリセット」を使って、PDF/X-4 形式で保存をしてください。
「かさまーとプリセット」は、テンプレートと一緒にホームページよりダウンロード可能です。
ご入稿時は、保存したPDF/X-4 データをフォルダにまとめ、必ず圧縮してからご入稿ください。

※カラーデータ1種の場合、圧縮は不要です。
Photoshop からPDF/X-4 へ保存する方法
まずテンプレート内に入っているPDFプリセットを読み込み、登録します。
①メニュー「編集」→「Adobi PDFプリセット」を選択。
②プリセット「読み込み」をクリック、【かさまーとPDFX4プリセット.joboptions】を選択し、登録します。
【かさまーとPDFX4プリセット.joboptions】
| 準拠する規格 | PDF/X-4:2010 |
|---|---|
| オプション | 上位レベルのレイヤーからAcrobatレイヤーを作成 |
| 圧縮 | ダウンサンプリングしない |
プリセットデータを読み込み後、次回以降はPDF保存時にかさまーとPDFX4 プリセットを選択するだけで、PDF/X-4 保存が可能となります。
必ずレイヤーを統合してからPDF 保存してください。このときフォーマット Photoshop PDF を選択して保存してください。
「カラープロファイルの埋め込み」のチェックを外し、かさまーとPDFX4 プリセット
で書き出してください。